
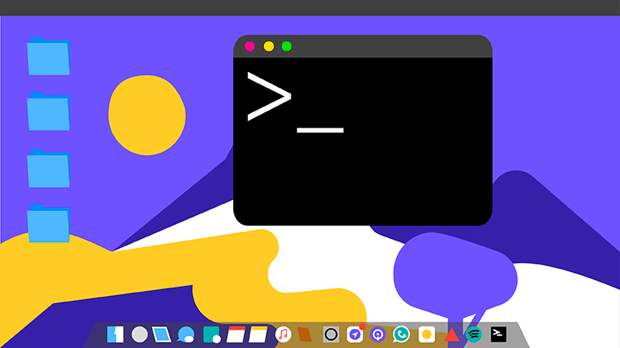
Терминал — это специальная оболочка для текстовых команд, которую используют как фронтенд-, так и бэкенд-разработчики. Первым он полезен в создании и управлении проектами (в основном npm и git), а вторым — для управления ресурсами на сервере.
Сегодня мы поговорим о самом минимальном наборе команд, которые нужны начинающим разработчикам.
То есть о тех, без которых невозможно выполнять ежедневные задачи.Интерфейс терминала представляет собой командную строку, в которой вы вводите команды.
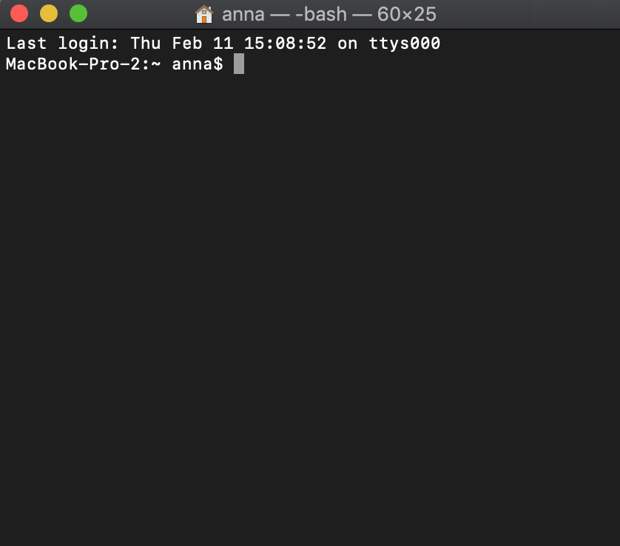
Для git есть множество оболочек, но терминал всё равно остаётся востребованным для работы с ним, так как позволяет более прозрачно управлять процессом.
Как запустить терминал
На системах macOS и Linux уже есть встроенный терминал. Если работаете на Windows, можно скачать отдельный клиент. Он также потребуется для действий с git, если вы выберете работу с консолью. При установке будет много вкладок с галочками — для начала можно оставить всё дефолтно.
Чтобы воспользоваться терминалом, нужно запустить Git Bash:
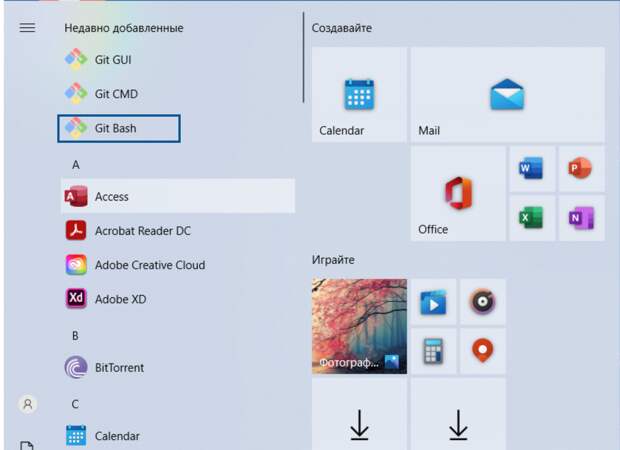
Git Bash выглядит очень похоже с терминалом Linux — здесь вводятся команды, о которых мы будем говорить дальше:
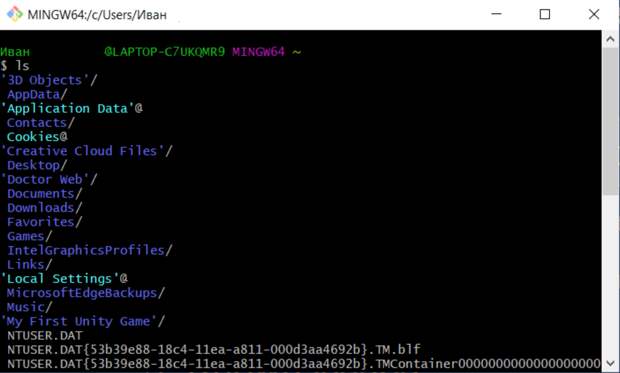
Основные команды для работы в терминале
pwd — полный путь до папки, в которой находитесь сейчас:
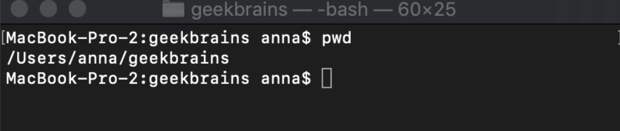
ls — просмотр содержимого открытой папки:
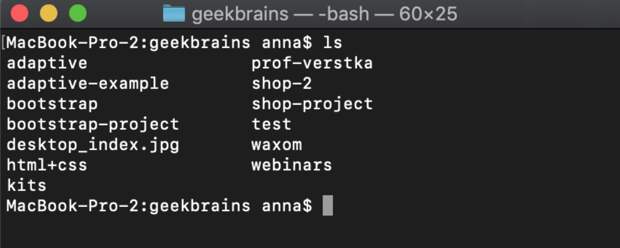
У команд есть ключи — например, можно написать команду ls с ключом -a и увидеть список всех файлов, в том числе скрытых. Как правило, у всех команд терминала есть такие дополнительные ключи. Их может быть довольно много — например, как в списке ключей для команды ls.
ls -la выводит дополнительную информацию (о правах, владельце, дате редактирования и размере).
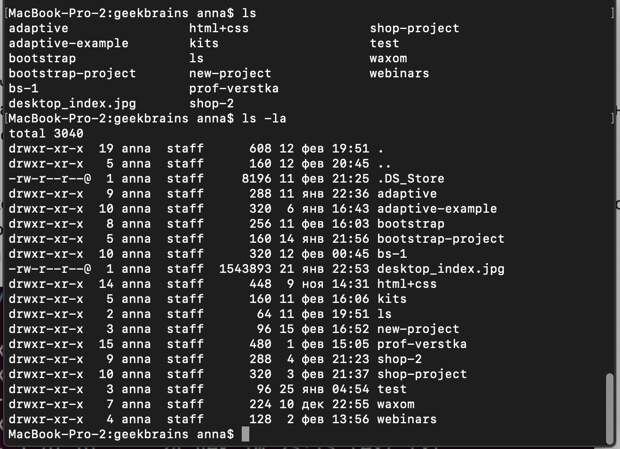
ls путь до папки поможет посмотреть содержимое в папке, в которую вы прокладываете навигацию относительно вашего текущего места. Например, вы находитесь в папке ~geekbrains и хотите просмотреть файлы в ~geekbrains/adaptive — тогда вам нужно написать ls adaptive.
Студенты курсов GeekBrains наверняка уже знают, что названия папок и файлов в проектах пишутся с маленьких букв и без пробелов — так удобнее.
Лайфхак: если вы начнёте набирать имя папки и нажмёте Tab, то сработает автокомплит (автодополнение) и терминал сам подставит оставшиеся буквы. Это часто спасает от опечаток в названиях.
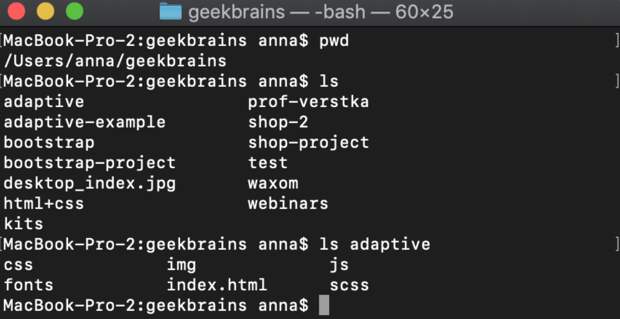
cd прокладывает навигацию к корневой папке, то есть к user.
cd название папки прокладывает навигацию к любой папке. Это происходит примерно по той же схеме, что в проводнике или Finder.

cd .. — поднимает вас на один уровень в файловой системе. Например, если находились в ~geekbrains/adaptive, то после команды окажетесь в ~geekbrains. Также можно использовать запись cd ../.. — так вы подниметесь на два уровня. Уточним пример: будем использовать pwd, чтобы видеть, где мы находимся, и ls, чтобы смотреть содержимое папок:

mkdir название папки — создаёт папку. В примере сначала и в конце просматриваем папки при помощи ключа ls, чтобы убедиться, что папка создалась:
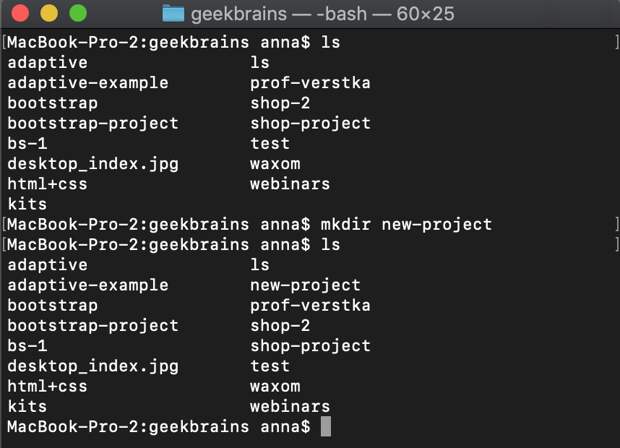
touch название файла — создаёт файл, а также указывает расширение, например touch index.html. На скриншоте при первой команде ls ничего не вывелось в терминал, потому что папка была пустой.

cat название — показывает текстовое содержимое файла. На скриншоте видим его у файла index.html, открытого в VSCode, а также наблюдаем вывод в консоли.

mv старое_имя новое_имя — переименовывает файл:
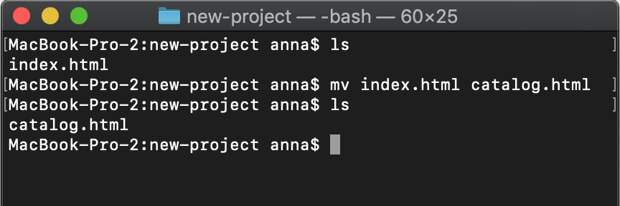
rm имя файла — удаляет его:
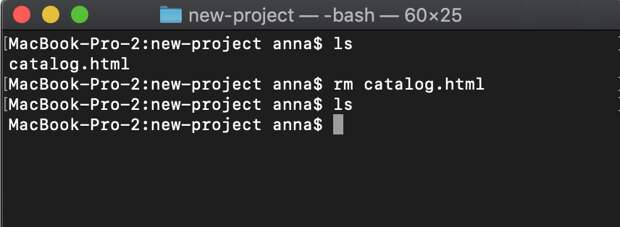
cp путь до файла, который копируем, и путь, куда помещаем копию (и имя, если нужно) — создаёт копию, также может переименовать файл при необходимости:

clear — очищает консоль от предыдущих команд и выводов.
node файл — запускает js-файл. Чтобы это сделать, нужно установить на свой компьютер node. В примере использован файлик со строкой, поэтому в консоли появляется вывод «script»:
| console.log('script'); |
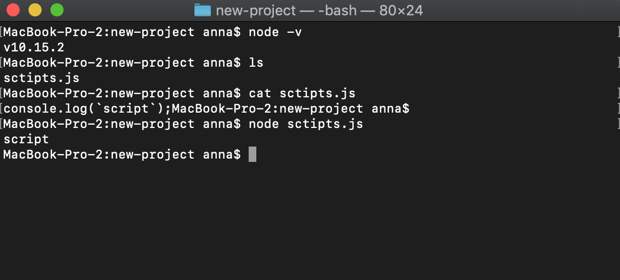
В этой статье мы рассказали лишь о небольшой части команд для работы с терминалом — необходимом минимуме для новичков. Если вам будет интересно прочитать про другие команды, напишите в комментариях.